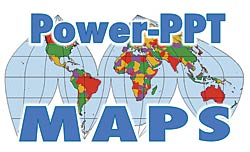

Frequently Asked Questions
Format and Compatibility
Purchasing maps
Downloading maps
Map Licensing
Custom map options
Using PPT Maps
Editing PPT Maps
Additional help
Mountain High Maps for PowerPoint® Presentation Format & Compatibility
Are your products compatible with my Microsoft PowerPoint® version?
Mountain High Maps for PowerPoint® Presentation work with all Microsoft PowerPoint® versions PowerPoint® 97 and upwards including PowerPoint® 2000, and PowerPoint® 2002, Macintosh and Windows.
What File Format is the download?
The Windows download is a WinZip self-extracting .EXE file containing the library of Mountain High Maps for PowerPoint® Presentations, multiple map layers, instructions, and license.
What do the Maps look like?
Please click the navigation menu Map Sample button or click here to take you to the free Sample Download page – downloading and reviewing the sample map is the best way to feel comfortable with the Mountain High Maps for PowerPoint® Presentation product and use.
Why do you have only Mountain High Maps for PowerPoint® Presentation here and redirect me somewhere else for other maps?
The primary focus on this web site is providing maps for use in PowerPoint® Presentations for business situations. For other map products for the more high-end graphic design and print use, we will redirect you to our main map products web site at www.relief-maps.com This site offers an overview of all map products and software that we offer for applications that use higher resolution JPEG and EPS maps.
Do you have a secure site?
Yes. All of our online downloadable orders go through our Digital River secure server. All of our online physical product orders go through our own Digital Wisdom secure server. If you are at all uncomfortable with putting your payment over the web we will gladly process your order over the phone by calling 800-800-8560, or 804-443-9000 or scanning the form and email to info@digitalwisdom.net.
Purchasing Multiple Maps:
Maps may be downloaded individually or in a map bundle in three styles. If you wish to purchase more than a single map, we recommend you contact us to quote you a price for two or more Mountain High Maps for PowerPoint® Presentations. Prices are substantially discounted for multiple maps. Please go to the Custom Maps page and select multiple PPTMaps purchase option.
I need a receipt; how to I get one?
All download clients will receive an email receipt. Please make sure you fill in the correct email address on the order form. If you did not receive one, please email us for the receipt to be resent, or if you need a paper receipt, please email us with order number and we will be happy to mail you one.
How do I download a Map?
For Mountain High Maps for PowerPoint® Presentations, on the map catalog download page, click Download. You will then enter the Digital River product page and be asked to select Windows or Macintosh version , then you will be guided to enter payment details. Once the transaction has been processed you will receive directions to download the file.
I can’t find my download.
Windows download should be found either in the C:\TEMP folder, or in the C:\MountainHighMaps folder. If the Download is not there, please go to "Search" under your "Start" button. There you can search for ".exe" (all of our Windows downloads end in .exe). The name of your download will follow this file name format: MAPxxxxx.EXE
Macintosh downloads should be found in the Download Manager folder or on the desktop. . If the Download is not there, please go to "Sherlock" or other search utility. There you can search for ".HQX" (all of our Macintosh downloads end in .HQX). The name of your download will follow this file name format: MAPxxxxx.HQX
If you cannot find the download, or it failed during the process, please go to Find my Order to request a new download transaction.
If you cannot resolve the issue, please email us and indicate the order number. A new set of downloads instructions will be emailed to the address given in the original download order.
I can’t open my download file ?
If the download was corrupted, please contact us so that we can resend you an email with the location and password for your order to enable you to rerun the download.
Do you compress download maps?
Yes we do – the compression is designed to protect the integrity of data transmitted over the Internet For Windows we use WinZip in .EXE format – this is self-extracting and you need no installed software. Likewise for Macintosh, we use self-extracting Stuffit compression in .HQX format. If either of these download formats become corrupted, please contact us to resend the location and password for your order to rerun the download.
What are the Terms of Use under our License?
Your download includes a Single User License under the full terms of the license. You cannot resell our PPTMaps in any form. Each map and set of overlays are copyright protected under U.S. Law.
Are the maps royalty-free?
The Mountain High Maps for PowerPoint® Presentations sold on Power-PPT-Maps.com are royalty free. The full terms of the license can be reviewed on the PPTMaps license page.
What is your return policy?
If you are unhappy with any product purchased from Power-PPT-Maps.com, we offer a no-hassle 14-day money-back guarantee. To return a map product, contact us.
Please specify a description of the map(s) purchased, date of transaction, your name, and price(s) paid.
We will e-mail you instructions for completing the Letter of Destruction for the maps originally downloaded. Once we have received the Letter of Destruction we will then issue a full credit to your account.
If you don’t have what I want, can you create it?
Absolutely. With a few details from you, our cartographic staff will design any map you need. Please see our custom map services page for all the details and to submit a free, no-obligation request for a custom map rate quote.
Do you have USA county Maps ?
All the individual PowerPoint-Maps in the US state maps collection and in the USARelief series are supplied with county borders as a separate layer. The resolution of Mountain High Maps for PowerPoint® Presentations does not permit a full county map of the entire USA to be practical. We do supply a complete USA in EPS format for use in Adobe Illustrator, CorelDraw, Macromedia for both Macintosh and PC. Also included with each map is a state outline border. Our county maps come with text names on separate layers that can be deleted if not needed. For more information about highly detailed USA county maps visit www.usa-maps.net web site.
Do you have Maps on CD-ROM?
Yes, we have many collections of maps on CD that can be ordered – see www.relief-maps.com for our full range of products
How do I open a Mountain High Maps for PowerPoint® Presentation?
You can either double click on the file icon on your hard drive or open the file from inside Microsoft PowerPoint® using the OPEN command in the FILE pull down menu.
How do I open and use my Map?
Mountain High Maps for PowerPoint® Presentations maps are for PC/Windows or Macintosh Microsoft PowerPoint. Our Mountain High Maps for PowerPoint® Presentations are full normal PowerPoint® slides with the map on the page. Once the map has been downloaded to your hard drive it is opened just like any normal PowerPoint® format file. Some elements in the maps have been grouped. To edit and change the maps you need to SELECT it with your pointer and then ungroup it using the UNGROUP command in the DRAW popup menu on the bottom far left of your screen. You may have to issue the Ungroup command more than once to fully ungroup the map. Deselect the map and you can now customize any element by selecting it and choosing some task from the Drawing bar along the bottom.
Can I edit the Mountain High Maps for PowerPoint® Presentations?
Yes, our Mountain High Maps for PowerPoint® Presentations are very flexible and easily can be edited. After the files are opened in PowerPoint® program, the maps can be edited. Each map is made of individual elements that can be filled with color, pulled out to highlight an area and/or customize using all of the drawing tools along the bottom of your slide window.
The PowerPoint application also provides tools that allow you to customize the map image. Bring up the Drawing Toolbar by choosing menu option View>Toolbars>Drawing. Choose the Select Objects tool and click on the map image to select it. You will now see a greater number of selection handles on the map image. Click off of the slide to deselect those objects. You can now click in the map and select individual elements, such as a country shape, that can be edited independently from the rest of the map.
Customizing Mountain High Maps for PowerPoint® Presentations
Can I edit the Maps in Windows PC or Macintosh Microsoft PowerPoint application?
Yes, our maps can be completely edited in PowerPoint®. Every state, county, country or text element is an individual item. They can be customized, or moved or deleted as you want. PowerPoint® has a very nice collection of editing tools, located either along the bottom or along the side of your screen.
I want to pull several countries out of the main map to highlight them, how do I do this?
1. While holding down the SHIFT key you can select several countries at the same time with the pointer by clicking on them.
2. Once you have the countries selected you should release the SHIFT key and while still holding down the Curser/Mouse Button drag the selected items away from the main map.
3. These countries can now be customized using the DRAW TOOL BAR.
4. To keep this selection together after you have customized them reselect them and then GROUP them together.
How do I enlarge or reduce a country, state or county map?
To enlarge a single country or state select it with the pointer. Hold down the SHIFT key, this will keep the map proportional. Place your curser over one of the corner handles of the selected map, Click on the handle, hold down the mouse button and drag in a 45 degree diagonal motion, the map will enlarge.
How do I enlarge or reduce a group of countries, states or counties?
To enlarge several countries, states or counties you need to GROUP them together.
1. Hold down the shift key and using the pointer CLICK on the countries, states or counties you want to enlarge together.
2. With the countries, states or counties selected click on the DRAW popup menu in the TOOL BAR along the bottom and choose GROUP.
3. You will now see just 8 handles on your grouped selection. Place your pointer over one the the lower corner handles. Click, and hold down the mouse button and drag the handle in a diagonal direction. This will enlarge the grouping. Release your button when you have the correct size. Pulling out and the group will enlarge, moving in towards the center will reduce. Holding down the SHIFT key will keep things proportional.
4. Text elements will need to be re-adjusted manually. UNGROUP them and move where needed. The text can also be resized using the font tools along the top of the screen.
Digital Wisdom Inc.
Box 11 [use this for USPS postal mail only]
300 Jeanette Drive [use this for Fedex/UPS shippers]
Tappahannock
VA 22560-0011 USA
Telephone: +1-804-443-9000
MAP CATALOG • SUPPORT & FAQ • SAMPLE MAPS • CUSTOM MAPS • LICENSE • ABOUT PPT MAPS • HOME